Actualizaciones de Microsoft Windows (KB4093112 & KB4089848) ha realizado grandes cambios en la configuración de Windows Ink. Estos cambios afectan a todos Dispositivos táctiles y con lápiz, no solo tabletas Wacom. Los usuarios informaron problemas con estas actualizaciones que hacen que su lápiz no funcione como se esperaba en la aplicación que están utilizando. Algunos ejemplos incluyen, desplazamiento en lugar de dibujar en Photoshop y no realizar una selección con el lápiz en Outlook o un navegador web como Firefox y Chrome.
Este problema se solucionó con el lanzamiento del Actualización de Windows 10 de abril . Para descargar e instalar esta actualización, vaya a Configuración> Actualización y seguridad> Actualización de Windows y seleccione Comprobar en línea las actualizaciones de Microsoft.
Solución anterior a continuación:
Solución alternativa disponible en el foro de Wacom EU : http://forum.wacom.eu/viewtopic.php?f=5&t=1600
Note: Las versiones actuales de Adobe Photoshop usan Windows Ink para la presión del lápiz. Las versiones actuales de Adobe Photoshop necesitan por defecto Windows Ink encendida para que la presion funcione correctamente. Sin embargo, Adobe ofrece pasos para cambiar manualmente esta configuración para permitir que los clientes vuelvan a no utilizar Windows Ink, consulte aquí, solo asegúrese de consultar la sección otras tabletas si ha desactivado Windows Ink en las Propiedades de la tableta Wacom: https://helpx.adobe.com/photoshop/kb/tablet-support-faq-photoshop.html
Para deshabilitar Windows Ink en las propiedades de la tableta Wacom
- Abra las Propiedades de la tableta Wacom dentro de la carpeta de la tableta Wacom en su menú de Inicio de Windows
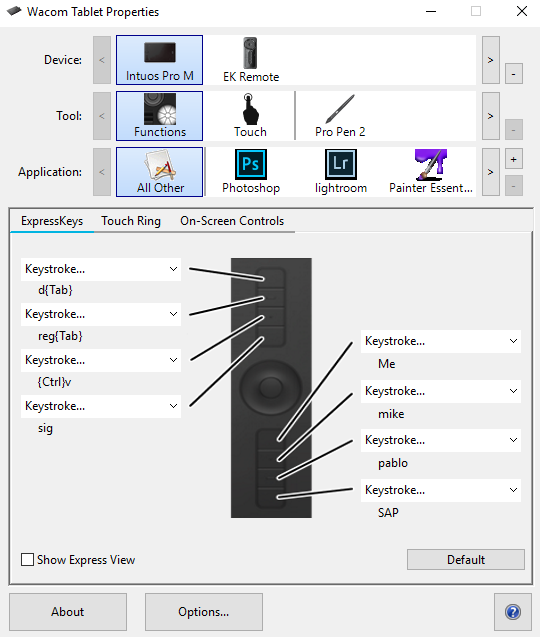
- Seleccione el lapiz en la sección de herramientas

- Seleccione la pestaña de Mapeo para asignar.

- Desmarque la casilla de verificación para Windows Ink. Esto desactivará Windows Ink para la aplicación seleccionada en la sección Aplicación. En el ejemplo anterior, se selecciona Todo lo demás, este cambio afectará a todas las aplicaciones que no sean Chrome, que tendrá su propia configuración. (Para realizar configuraciones específicas de la aplicación, consulte los pasos a continuación).

Solo sugerimos realizar este cambio para la aplicación que experimenta el problema.
Para realizar configuraciones específicas de la aplicación agregando la aplicación que se está utilizando a la lista de aplicaciones haciendo clic en el ícono ""+"" en la fila de la Aplicación.

- Una vez abierto, la lista de todas las aplicaciones abiertas se enumerará para una fácil selección. Si la aplicación no está abierta, use el botón Examinar para buscar la aplicación deseada en la carpeta de archivos de programa de Windows.
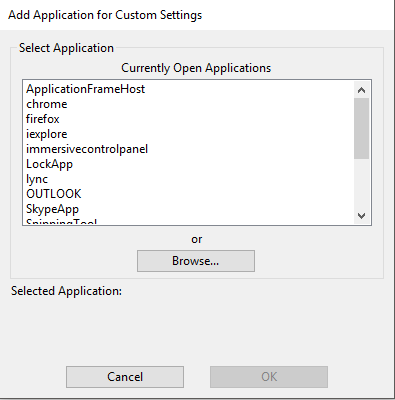
- Seleccione la aplicación deseada, en este ejemplo Outlook, y haga clic en ""Aceptar"". Outlook aparecerá ahora en la ventana de la aplicación.

- Haga clic en la aplicación que se agregó para seleccionarla del panel de la aplicación, luego seleccione el Lápiz en el panel de herramientas y haga clic en en la pestaña de mapeo Desmarque Windows Ink para desactivar Windows Ink solo para esta aplicación.